How to animate your model in Milkshape 3D."This tutorial will look plain, and boring, but animation takes time. Be patient.Tutorial recommended to people who know how to make their add-ons work in-game."
Make your model.I have already made a couple of tutorials on how to make your model. Only look at the parts about modeling. Not about coding, or afterwards.
Modeling Basics.Extensive Modding.
Assign joints to parts that you want to move.Ok, so first you have to place joints where you want to mode a certain part of the model. The joints do not have to have any special names. Try to keep them blank, or maybe numbered, to help select what joint you are moving in further steps.
When making the joints for animation, and for the model, you must click where you want a joint, then de-select the joints you just placed. Then you may repeat. If there are arrows leading from one joint to another, you did it wrong. To de-select, just click off into the grid until nothing is red, or looks selected.
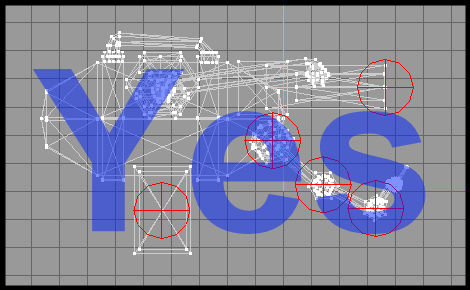
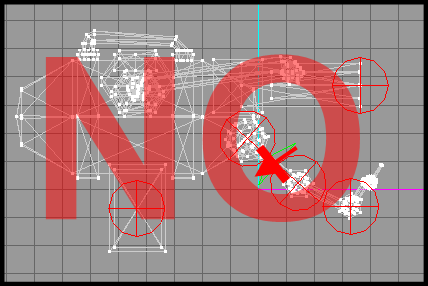
Assign parts of the model to your joints.After you make the joints, if you want to move anything, your going to have to assign which parts of the model to assign to the joints. In the groups tab, select the groups you want to move, when you move a certain joint. When you select all the parts, click on the joint tab, then click on the name of the joint you want to move in your animation once. Then click the assign button.
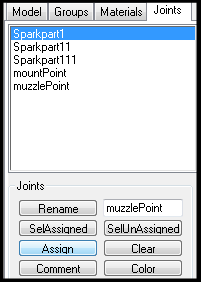
Do this for all the pieces you want to move through out the animation. Any parts that you DON'T want to move, should be assigned to the "mountPoint" joint, for separation.
Animating.When animating, it may look very hard, so read over the steps carefully, and be patient.
1st: Click "Anim" in the bottom in the lower right hand corner.
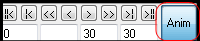 2nd
2nd: Click on "Animate" at the top, then click "Set Keyframe".
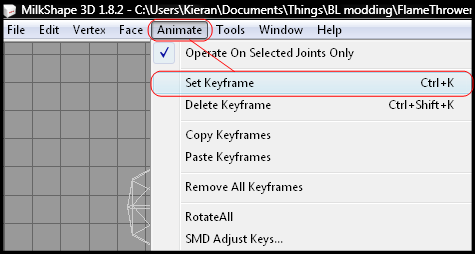 3rd
3rd: Depending on how fast you want the animation to run, go about 5 spaces over on the line.
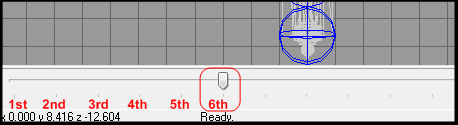 4th
4th: Click on the Joint tab, then double click on the joint, or joints, you would like to move. for a small part of the animation.
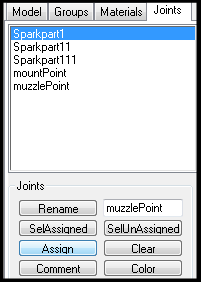 5th
5th: Move the joint you selected, and move it with the Move button, or rotate button. You cannot scale down shapes in animation mode.


. The model parts that you assigned to the joint, will move with it. Through the 5 frames you passed through, Milkshape will automatically make the animation for you, after you do the next step. (This will not effect the original state of the model)
6th: When you have moved all the joints that you want for that frame, click on Animate, then click "Set Keyframe" again. you can thumb through the line and see how it turned out so far.
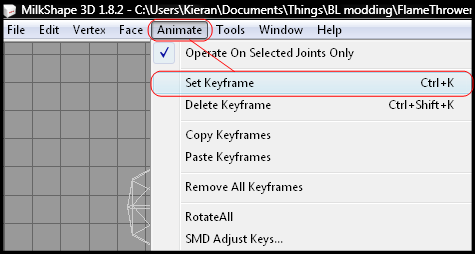 7th
7th: Repeat this until your animation is done.
8th: When your animation is done, click on the "Anim" button at the bottom right corner. This will bring you out of animation mode.
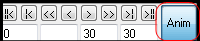 9th
9th: Click File, then save to ensure your work will be there if you need to make modifications.
Once you have mastered making a good animation for it, when you export it, you will have to follow these steps:
1st: To export to a DTS file, you will have to click on File, then export, then Torque DTS Plus.
 2nd
2nd: When the menu pops up, make it look similar to this:
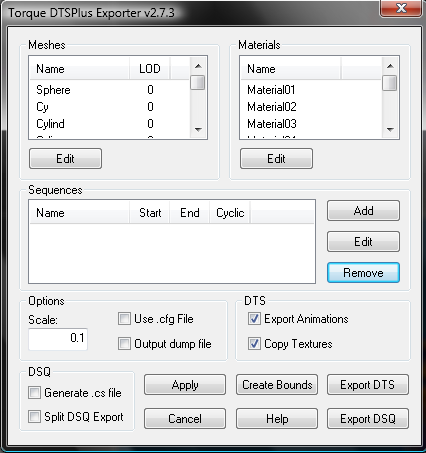 3rd
3rd: To make your animations show up, you must make them. Click on add.
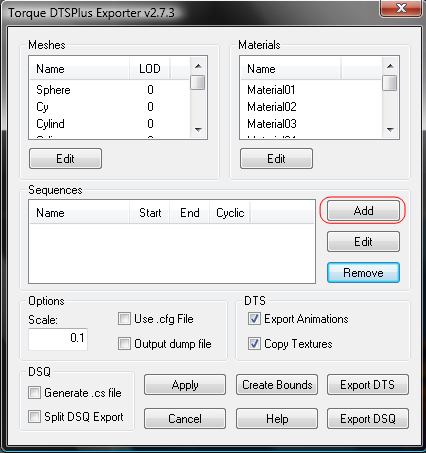 4th
4th: You will have to have to name it. If you want it to use the animation you made when you fire, in the name box, type in "Fire". If you want the animation to play constantly, all the time, non-stop, make the name "Ambient". ( I don't know anymore names)
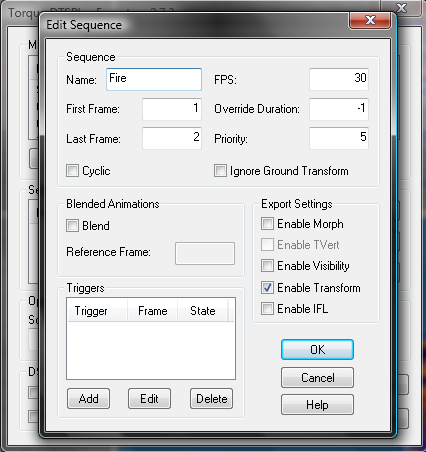 5th
5th: It should say in the bottom corner, how many frames you have. Put that number in like so.
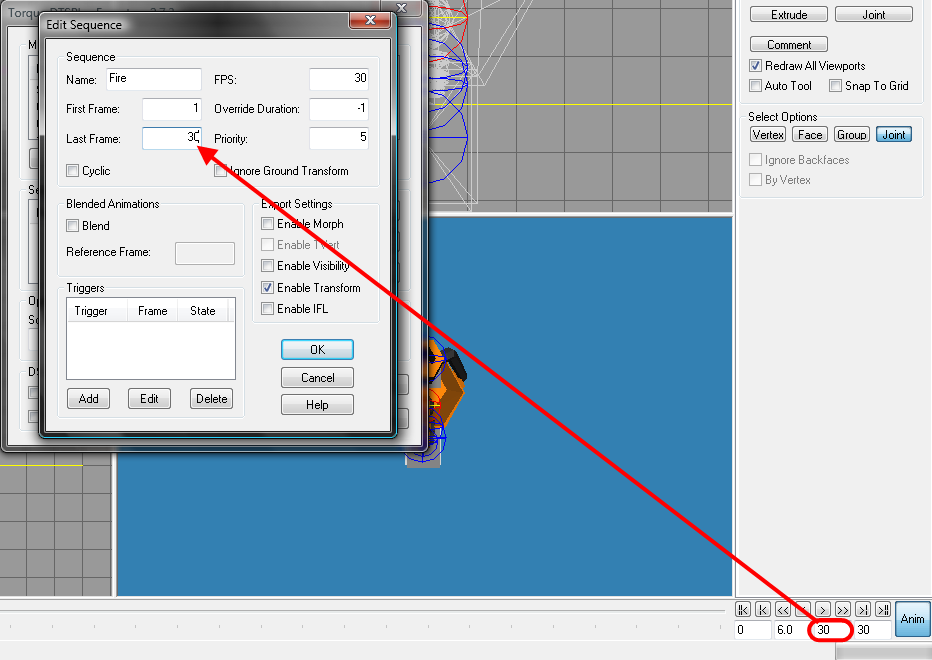 6th
6th: Then you have to decide if you want it to cycle. Meaning repeat the animation after it is triggered. Non-stop. If you typed in Ambient as the name, you will need it to cycle. Click on cycle until the check mark appears into the box next to it.
7th: Once you are done, press ok. Then press ok again to export the model. Name it what you want.
My computer is a Vista, and may look different then yours. If you have a Milkshape version lower than 1.8.2, download the 1.8.2 version to ensure that you have the same look, and options as mine.
Download to Version 1.8.2.If you really even have to ask questions, ask, and I will hesitantly answer them.
Tell me if I left anything out.